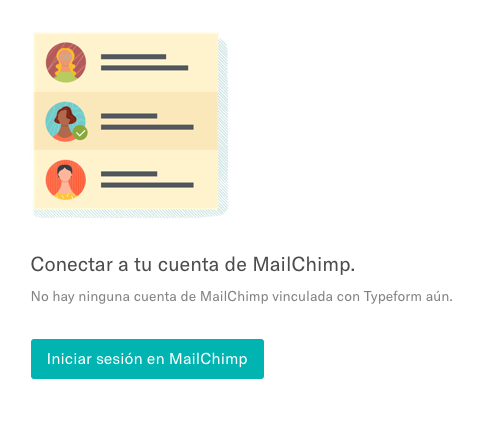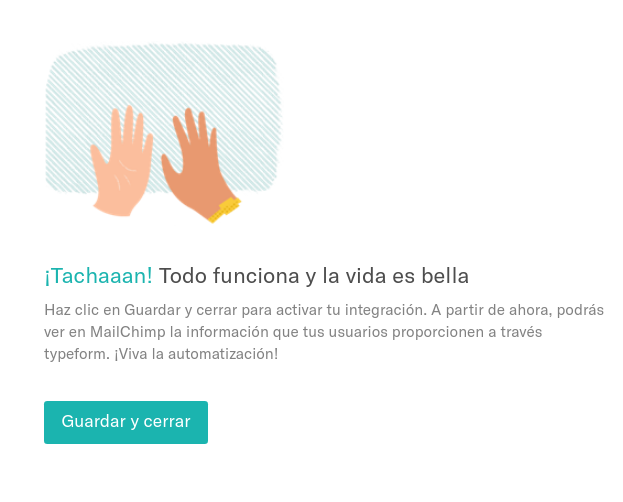Puedes conectar typeforms a tu cuenta de Mailchimp y usarlos para rellenar tus listas de correo electrónico. Esto significa que puedes usar Typeform para registrar y generar leads, y agregar automáticamente los detalles de contacto que recopiles a tu lista de correo de Mailchimp.
Para usar esta integración, necesitas una cuenta de Typeform Essential o superior, y una cuenta de Mailchimp con una lista de correos electrónicos de suscriptores. Allí es donde irán los contactos que recolectes con tu typeform. También necesitas un typeform con un bloque de Respuesta corta o larga para recopilar nombres y un bloque de Email para recopilar direcciones de correo electrónico.
Aquí verás cómo crear un formulario de registro simple que puedes integrar con tu cuenta de Mailchimp (de momento, el artículo se encuentra solo en inglés).
1. Abre el typeform que quieras conectar desde tu Workspace, luego ve al panel Conectar y haz clic en Integraciones. Verás un botón para Conectar tu typeform a Mailchimp:
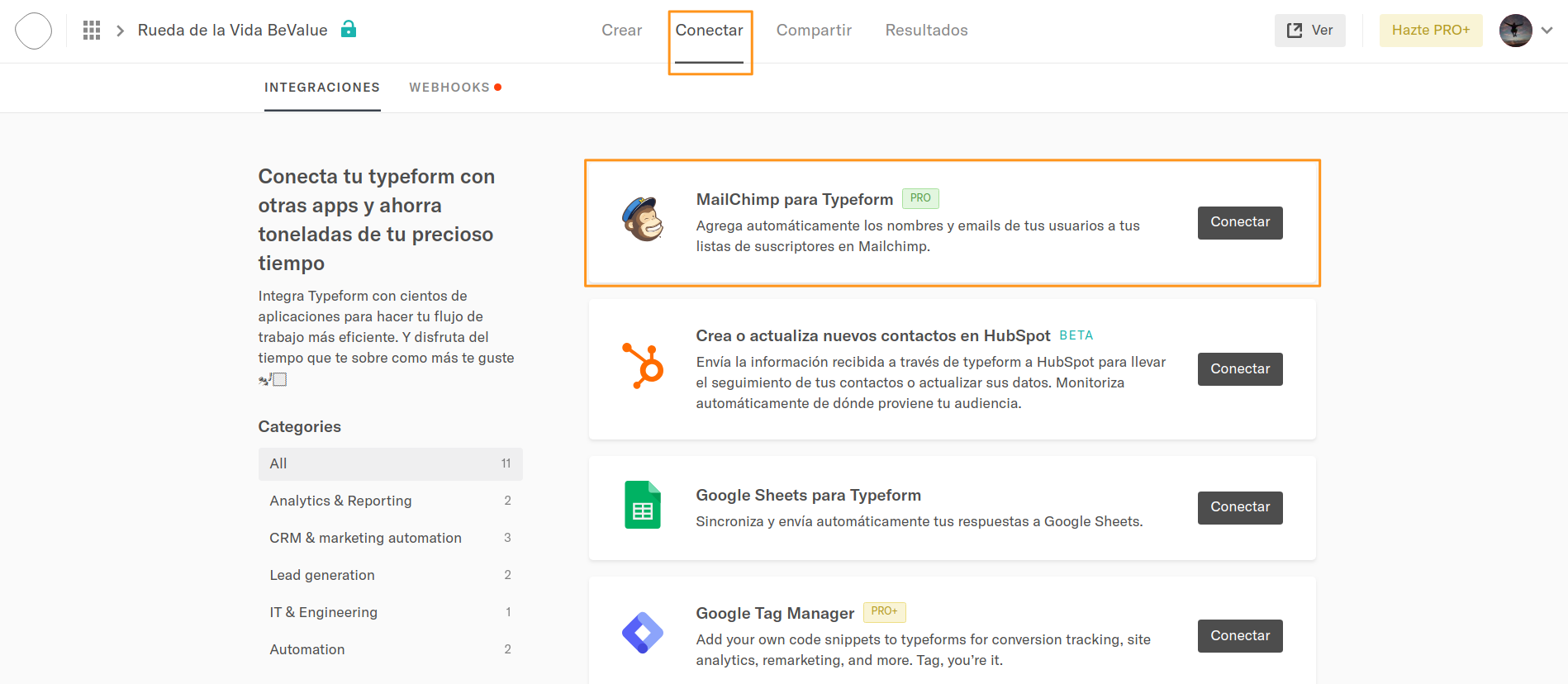
2. Clica este botón y aparecerá un menú que te solicitará que inicies sesión en tu cuenta de Mailchimp. Haz clic en Iniciar sesión en Mailchimp y verás una ventana emergente donde podrás ingresar los detalles de tu cuenta.
3. Una vez hayas iniciado sesión, elige la lista de Mailchimp que quieras usar con tu typeform. Recuerda que únicamente podrás recopilar nombres y direcciones de correo electrónico. Solo se pueden usar las listas de Mailchimp que tengan campos de nombre y correo electrónico.
4. A continuación, elige qué bloque de Email de tu typeform enviará los datos a Mailchimp. Clica el menú desplegable para ver los bloques disponibles.
5. A continuación, podrás darle un nombre a la lista de Mailchimp:
Si clicas No, ya terminé, ve al paso 7.
6. Haz clic en ¡Seguro! y verás todas las posibles preguntas de las que puedes obtener el nombre de tus encuestados en tu typeform:
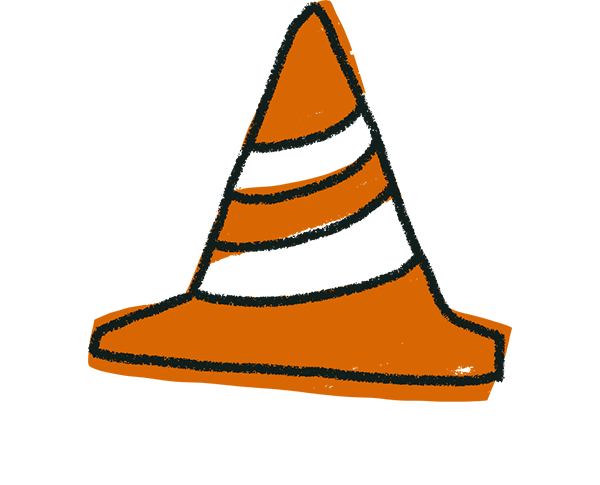
Recuerda! si quieres recopilar nombres, estos bloques deben ser de Respuesta corta o larga.
7. A continuación, haz clic en Finalizado para probar la integración. Si todo está configurado correctamente, verás el siguiente mensaje. Clica Guardar y Cerrar, ¡y tu integración estará lista!
Cuando alguien llene tu typeform, la información de correo electrónico y nombre aparecerá automáticamente en tu lista de Mailchimp.
8. Ahora podrás ver un interruptor en la integración en el panel Conectar:
Clica este interruptor para desactivar o volver a activar tu integración.
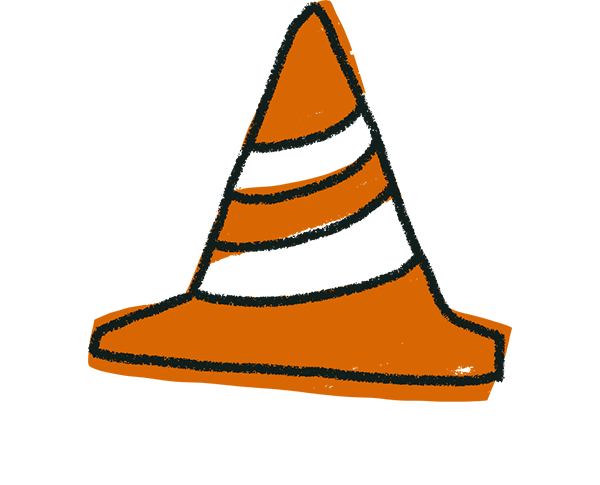
¡Advertencia! No es posible editar esta integración. Clica el botón de menú al lado del interruptor de la integración y encontrarás la opción Eliminar. Haz clic en Eliminar para borrar tu integración, lo que significa que podrás configurarla nuevamente.
Campos obligatorios en Mailchimp y Typeform
Si tienes campos configurados como Obligatorios en tu lista de Mailchimp, los campos correspondientes en tu typeform también se deberán configurar como Obligatorios. De lo contrario, verás un mensaje de advertencia y la integración no funcionará.
Si tienes otros campos obligatorios en tu lista de Mailchimp, tendrás que hacerlos opcionales, pues si no lo haces la integración no funcionará, y verás un mensaje de advertencia.