Añade tu typeform a tu página de Linktree
¿Quieres que los usuarios tengan todos los enlaces de tu negocio al alcance de la mano sin tener que perder tiempo buscándolos en distintos sitios? Linktree te ofrece una página de destino, cómoda y personalizable, para que guardes todos tus enlaces en un único lugar.
Si quieres saber cómo añadir un typeform a tu Linktree e incluso dejar que las personas que vayan a responder tu formulario puedan hacerlo sin tener que salir de la página de Linktree... ¡sigue leyendo!
1. Abre el typeform que quieras compartir. Asegúrate de que ese formulario ya está publicado y pulsa en la pestaña "Compartir":

2. Ahora, pulsa en el icono de Linktree, que encontrarás debajo del enlace o link para compartir:

3. Entra en tu cuenta de Linktree, si no lo has hecho ya:

4. En tu página de administración (admin), verás que se ha creado un enlace para tu typeform con el nombre de "Click!". Si quieres, puedes pulsar sobre el icono del lápiz para llamarlo de otra manera:

5. Pulsa sobre el icono del engranaje para configurar el enlace de tu typeform:

Puedes elegir entre que tu typeform aparezca integrado dentro de tu página de Linktree cuando alguien pulse en el enlace o bien que se abra en una nueva pestaña. Si optas por que esté integrado, puedes añadir un botón, debajo de tu typeform, para abrir el formulario en una pestaña aparte. Pulsa en el interruptor de color verde que verás en la parte inferior de la ficha para activar esta opción.

Note: los iconos que se muestran en la parte inferior de la ficha te ofrecen varias opciones más para personalizar la configuración de tu enlace. Consulta el centro de asistencia de Linktree para obtener más información sobre ellos.
6. Pulsa en el interruptor que se encuentra en la esquina superior derecha de la ficha para activar el enlace a tu typeform:

7. En cuanto lo hagas, podrás ver una previsualización del enlace en la parte derecha de la pantalla:

8. Pulsa en el enlace de la pantalla de previsualización para ver y explorar tu typeform de acuerdo con las opciones de configuración que seleccionaste en el punto 5. En este caso, el typeform se muestra integrado dentro de la página de Linktree, pero los usuarios pueden pulsar en el botón inferior para abrir el formulario en una nueva pestaña:

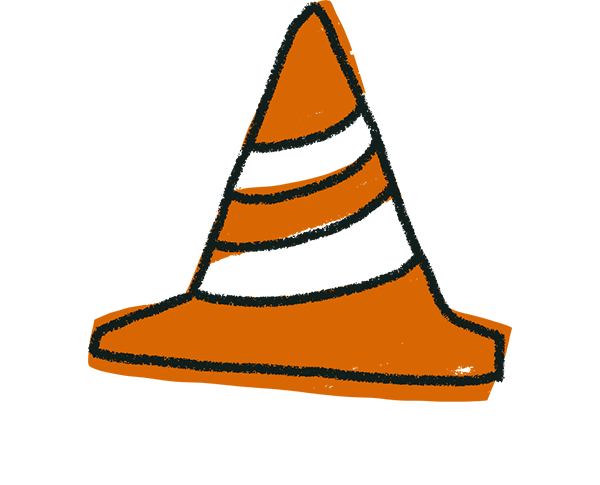
¡Advertencia! Puedes explorar tu typeform todo lo que tú quieras para ver cómo se verá en Linktree, pero, dado que es necesario que tu typeform esté ya publicado para poder compartirlo, cualquier respuesta que envíes mientras compruebas la previsualización de tu formulario en Linktree se mostrará en la pestaña “Resultados”. Aun así, si es necesario, puedes borrar estas respuestas.
9. ¿Te parece que ya está todo perfecto? Ahora, lo único que te queda por hacer es compartir tu URL de Linktree para que los usuarios puedan acceder cómodamente a tu typeform.


